

I used to think I could never be bothered to change my email address. But when my partner Maikel started Ethical Mail and told me about all the privacy and ethical concerns with some email providers, I was motivated enough to give Ethical Mail a try… here’s how I successfully transitioned my day-to-day emailing to Ethical Mail.

Please note:
I'm transitioning from using XXXX@gmail.com to XXXX@email.org.au.
Forwarding is set up, but please save my new email address to your contacts.
You can access your emails via the log in button in the menu above from any device. But you can also use any other email app on your phone or computer, which is more efficient. We have two guides for smartphones:
If you ever get stuck setting up your device, just email us and we'll help out. A screenshot of where you got stuck is very helpful to provide you the right advice.
The following information may be useful for email programs that don't support automatic configuration and need our server details entered manually:
Server/Host: mail.email.org.au
Username: yourname@email.org.au
Password: use the email account's password
Protocol: SSL/TLS
IMAP Port: 993
POP3 Port: 995
SMTP Port: 465
Watch out for the Display images button at the top of the email. Here is an example:
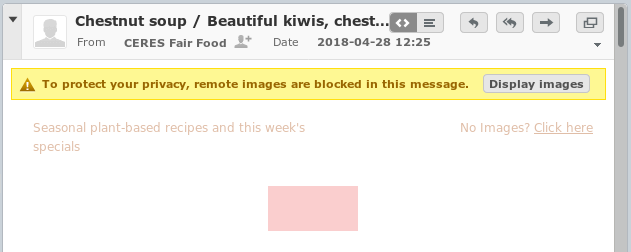
You may be wondering why we don't show these images by default. The answer is about privacy and security.
Emails can have attached images which can be displayed without any concern. But emails can also reference to images on another server. These remote images are not displayed by default. In order to display remote images, your email program has to download them. When downloading these images, the remote server can tell which email you are reading and could even try to send a virus instead of that image.
For example, most newsletters track if and when you read it. They can also find out in which area you live and which software you use. In some cases, they can even link that information to your social media profiles.
By default, we protect your privacy and don't load remote images. You can change that default though. Go to Settings, Displaying Messages and select your preference for Display remote inline images.
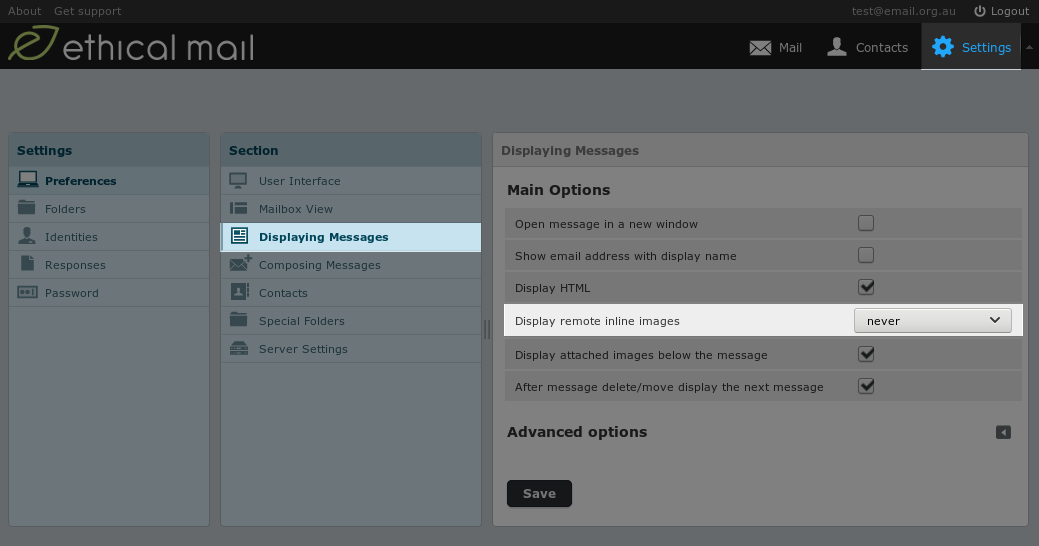
Every email account has a storage limit, just like your computer or phone. When you have been using it for a while, the emails pile up and you may run out of storage.
When your emails occupy more than 70% of your storage, you receive a notification. If you ignore it, it will warn you again when reaching 90%.
You have two options to gain more free storage space. The easiest is to upgrade your email account. Just email us how much storage you would like. Each additional GB (Gigabyte) of storage costs $1 per month. You can downgrade at any time as well.
The second option is to clean up your email account. For example, select messages older than two years and delete them. But be careful. Are there any important messages you may need to keep?
It's best to download emails onto your computer before deleting them. That's easily done with Thunderbird and explained in a video tutorial.
Another strategy is to file your messages as you go. So whenever you responded to an email, you decide to either delete it or move it into an archive folder of important messages. If you keep only those important ones then you'll have enough storage for a long time. Avoiding the need for storage is the best option for the environment and your budget.